

- UNINSTALL MALWAREBYTES MAC .EXE
- UNINSTALL MALWAREBYTES MAC SOFTWARE
- UNINSTALL MALWAREBYTES MAC PASSWORD
- UNINSTALL MALWAREBYTES MAC PC
- UNINSTALL MALWAREBYTES MAC DOWNLOAD
Step 13: In the search results, select any files with ‘Malwarebytes’ in its title, click Edit and then click Move to Trash. Step 12: From the search options displayed just under the top menu, click on the Library tab. Step 11: In the Library folder, go to the Search bar in the top right side of the window - type Malwarebytes into the search bar and hit Return. This will open the hidden Library folder on your system. Step 10: In the small pop-up window that opens, type in ~/Library and click Go. Step 9: In the drop-down menu, click on Go to Folder… Once this process is finished, click on Go again. Step 8: Next, the setup will start the removal of the Malwarebytes program.
UNINSTALL MALWAREBYTES MAC PASSWORD
Enter the password for your Mac’s administrator account and click OK. Step 7: Another pop-up message will ask for the admin password. Step 6: Click Yes in the prompt message informing you that “this will completely remove the Malwarebytes software.” The Malwarebytes Uninstall program will be initiated. Step 5: In this menu, you’ll find the Uninstall Malwarebytes tab. Step 4: In the next window, click on Help from the top menu. Step 3: In the Application Window, scroll down to the Malwarebytes app icon and open it. Step 2: In the drop-down menu, go to Applications and click on it. Open Finder and click on Desktop instead. Note: If you can’t find this item on the top menu. Step 1: Click Go from the menu at the top of the screen.
UNINSTALL MALWAREBYTES MAC SOFTWARE
If you’re a Mac user, you can follow a few simple steps to remove the Malwarebytes Anti-Malware software from your computer. If, for any reason, any file could not be removed, the log will highlight the issue with that particular file. This file contains the log of actions taken by the tool. You can go through this file to make sure all the files and folders were indeed removed from your system. Note: The Cleanup Utility saves a text file to your desktop. But the uninstallation process will only be complete after you do so. You can either restart right away or do it at a later time.
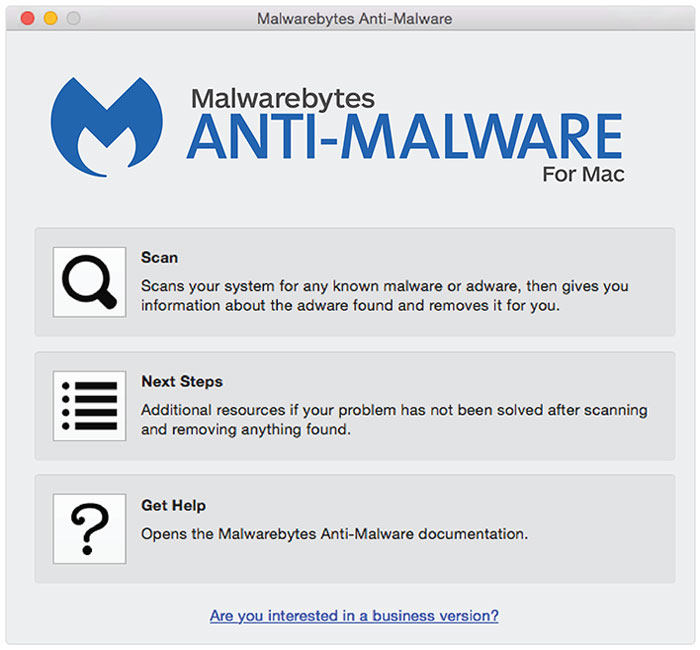
Step 4: Next, you’ll be prompted to Restart your computer.
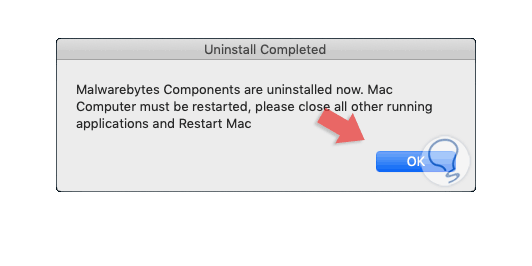
The program will go on to remove all the Malwarebytes files and folders from your system, including the Registry keys. Step 3: A pop-up message will open up, asking to confirm that you agree to the terms and conditions of the Malwarebytes EULA.
UNINSTALL MALWAREBYTES MAC .EXE
exe file will be downloaded on your system.
UNINSTALL MALWAREBYTES MAC DOWNLOAD
Step 1: Download the Cleanup Tool either at the URL given below or from a third-party website. So, if you want those gone as well, follow the steps given below. If you use the Settings App to remove the malware software, some bits and pieces of the program might still stay on your computer in the form of leftover files or Registry Keys. You should go for this method if you strictly want all traces of the program gone from your system. You can also use the Malwarebytes Anti-Malware Cleanup Utility to remove the software from your PC. Uninstalling Malwarebytes from Windows Device using Malwarebytes Anti-Malware Cleanup Utility Step 17: Once again, Restart your computer to apply the new changes. Step 15: Now close this window and go to Recycle Bin, which you can either access from Desktop or Windows Search bar. Step 14: Select all the files with the word “Malwarebytes” in it and press the Delete button. Step 13: Next, go to the search bar and type in Malwarebytes and hit Enter. Go to the “Show/hide section” of the toolbar and check the Hidden Items box. Step 12: When the window opens, click the View tab from the top menu.
UNINSTALL MALWAREBYTES MAC PC
Step 11: When you’re back from the restart, open This PC either from Desktop or Windows Search bar. Step 10: Once the setup informs you that the uninstallation process is complete, a message will appear asking to Restart your computer. Step 9: Next, the Malwarebytes setup program will ask for confirmation. Step 8: Next, another message will appear from Windows confirming to go ahead with this move, asking, “Do you want to allow this app to make changes to your device?” – Click Yes. Step 7: Another pop-up message will appear to make sure you want to uninstall the program. Step 6: Now click on the Uninstall button that will appear on the lower-right in the highlighted area. Step 5: Under “Apps and features”, scroll down the list till you find Malwarebytes with its version mentioned next to it. Step 4: On the left-side pane, you’ll find Apps and features tab right under the heading “Apps”. Step 3: In the pop-up window, go to Apps and press Enter. Step 2: Click on the Settings icon, which is the gear-shaped image located towards the lower-left side of the Start menu. Step 1: Click the Windows logo (Start Icon)from the bottom-left corner of your Uninstalling Malwarebytes from Windows Device using Settings Appįollow the steps given below to remove the Malwarebytes software from Windows 10. 6 Tips to Make Your Computer Run Faster ħ (Useful) Tips for Safe Web Browsing in 2023


 0 kommentar(er)
0 kommentar(er)
